You can log in to your account at https://admin.stargame.games using any modern Internet browser (Chrome, Firefox, etc.).
On the opened page it is necessary to enter the login and password of the Agent. In the agent’s account you can create and configure halls, operators and terminals in these halls.
User data.
On the main screen of the personal account in the upper left corner there is your Login - the name that is used to enter your personal account; The total balance is the amount of available funds, ID is a unique identification number and Status is the rights (status) of a person who entered into the system (ID and Status are required for technical support).
Linking phone number with the account, changing the password and e-mail.
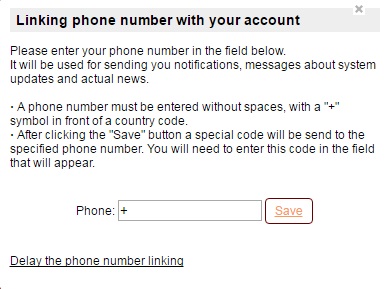
When you first log into the system under an agent, you can link your account to a phone number to configure alerts and to ensure greater security for your account. On the main screen of the personal account in the menu on the left please select "MY ACCOUNT" element, on this page you can change the password and e-mail address. To configure SMS notification, you need to mark the check-box "notifications on", enter the balance reaching which the SMS message is sent, enter the phone in the format: + country code_code_number_phone number or + country_number code of the mobile phone, you can enter two numbers separated by commas. The “Save Settings” button saves the profile changes.
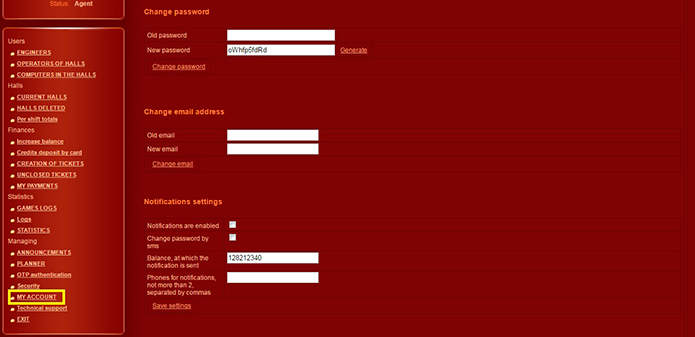
Create a hall, manage a hall.
On the main screen of the personal cabinet, in the menu on the left, select the "CURRENT HALLS" element (by default it opens when you enter your account); a list of halls appears in the form of a table with the ID of the hall, the name of the hall, the number of computers in the hall and the current balance of the hall appears. To create a new hall, at the bottom of the page, in the "New Hall" block, you must enter the name of the hall and the initial balance (the amount will be withdrawn from the agent's total balance) and click the "Create a hall" button.
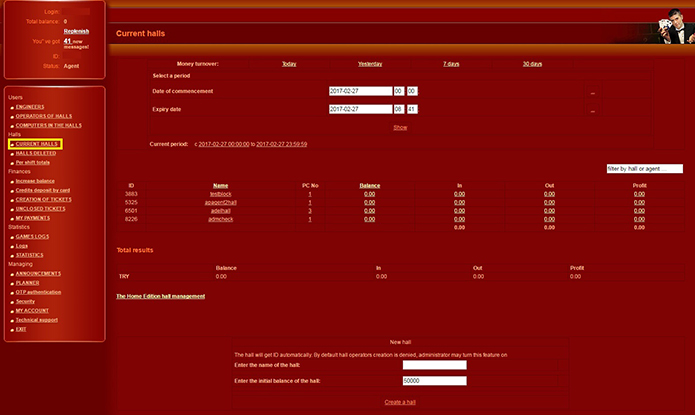
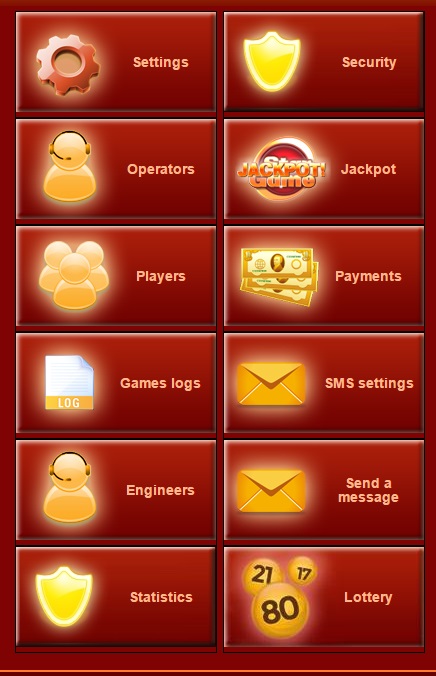
To view and edit the parameters, you need to click on the name of the required hall in the table, the "Hall Management" page opens, where you can choose: settings, security, operators, jackpot, players, payments, games logs, statistics, send a message, lottery. On the "Settings" page you can perform more accurate setting of the hall, changing parameters: win settings, denomination, bonuses, game settings, blocking and deletion of the hall.
Locking and unlocking the hall.
On the main screen of the personal account, in the menu on the left, select the "CURRENT HALLS" element (by default it opens when you log in to the account), click on the name of the required hall, select "Security" in the resulting table, the following settings are available on the opened page:
- "Secret word (Latin letters and numerals)" - Latin letters and numerals, the password of the hall are used in the IPA;
- "Lock hall" - the button allowing to Lock / Unlock the hall;
- "Delete the hall" - the button allows you to delete the hall;
- "Allow to block hall by operator" - allows the operator to block the hall by clicking the "Panic" button in the Cashier;
- "URL to redirect after Panic signal" - the address to which the browsers of terminals with an open web client will be redirected when the hall is locked;
- "Duplicate panic signal on email and phone (sms)" - when the "Panic" button is pressed by the operator by the operator at the Cashier, an alert is sent to the email and phone indicated in the fields below.
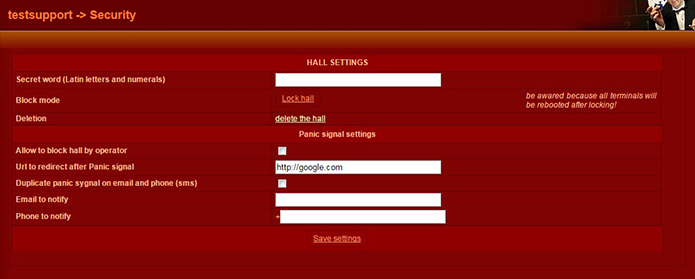
You can also block and unblock the hall by clicking on the corresponding buttons at the top of the page with the hall settings.
Add and write-off the credits from the balance of the hall.
On the main screen of the personal account, in the menu on the left, select the "CURRENT HALLS" element (by default it opens when you log in to the account), click on the name of the required room, select "Settings" in the table that appears, the page with the settings of the hall opens, in the "General hall settings" (the block is located at the very beginning of the page below the "LOCK HALL" button), there is a field "Balance" in which the current balance of the hall is indicated, next to it there are two buttons "Add credits" and "Write-off credits", select the necessary operation and enter the necessary amount on the page that was opened and confirm. The funds added to the account of the hall are available to the operator of the hall to deposit to the balance of the terminals through the cashier.
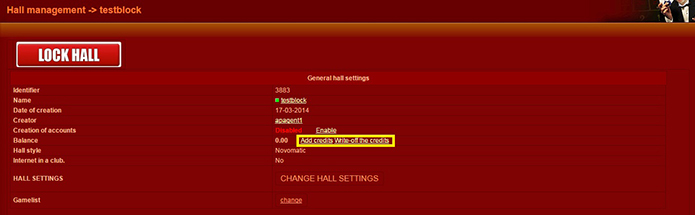
Wins settings of the hall.
On the main screen of the personal account, in the menu on the left, please select the "CURRENT HALLS" element (by default it opens when you log in to the account), select the necessary hall, select "Settings" in the table that was opened, click on the "CHANGE OF THE HALL OPTIONS" button on the opened page. On this page, you can change the various settings of the hall, let’s find the "Wins settings" block, here you can set:
- "Maximum bet on a line" - bet on one line in the range from 1 to 100;
- "Limit of credits" - the limit of credits of the player in the hall. If it is exceeded, "out of order, call attendant" message appears. At this moment, the player can withdraw all wins, but cannot continue the game.
- "Mathematical efficiency percentage. %" - the available values - 85,88,93,98%. It is the percentage to which the ratio of the output to the input taken as 100% will tend. The permissible error is +/- 5-7%;
- "Maximum number of rounds in a risk game" - the numerical designation of the maximum number of rounds in the risk game.
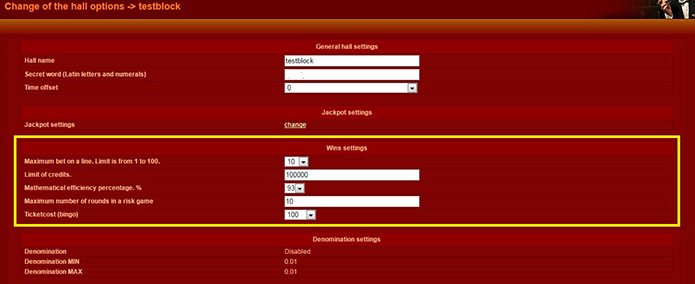
What is a denomination? Denomination settings.
Denomination is a cost of one credit. For example, if the value of denomination is 0.01, then one credit costs 0.01 USD (or in your account currency, if it is not USD). To set up denomination on the main screen of your personal account, in the menu on the left, select the "CURRENT HALLS" element (by default it opens when you log in to the account), select the necessary hall, select "Settings" in the opened table, click the "CHANGE OF THE HALL OPTIONS" button on the opened page. On this page, you can change the various settings of the room, please find the "Denomination settings" block, you can turn on / off the changing of denomination in the selector and set the minimum (from 0.01 to 1.00) and the maximum (from 0.1 to 100.00) value of denomination..
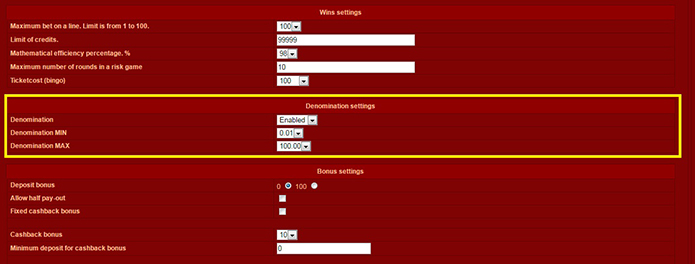
For some currencies, the denomination in the system is fixed and it cannot be changed. Details can be found by connecting to the system or from your manager.
Configuring the Jackpots.
On the main screen of the personal cabinet, in the menu on the left, select the "CURRENT HALLS" element (by default it opens when you enter the account), click on the name of the desired hall, select "Jackpot" in the resulting table, the jackpot page opens, Each field is available for filling. Basic values:
- "Jackpot value" - the current jackpot value;
- "Activation value" is the amount of the jackpot from which it can be won;
- "Timer" - the time, the countdown of which begins when the jackpot gains enough to activate the amount. The less time is left, the greater the probability of a jackpot to be won;
- "Percent" - the percentage of each player's bet transferred to the jackpot, currently has two values of 1 or 2, the recommended value of 1;
- "Maximum value" - if more than "activation value", the jackpot is drawn when this value is reached, if "maximum value" = 0, it is ignored and the jackpot is drawn by timer.
- "Minimum bet" - the minimum bet at which the player participates in the draw of the jackpot;
- "Main value" - the initial amount of the jackpot (default 0), if the value is greater than 0, after the jackpot is drawn, the jackpot amount will be calculated not from 0, but from the value specified in the "Basic value" field. Attention!!! The basic value of the jackpot is removed from the balance of the hall;
- "Message" - the text in the "Message" field is displayed in the game terminal;
You can also see the history of the jackpot drawings by clicking "Jackpot logs" - show.
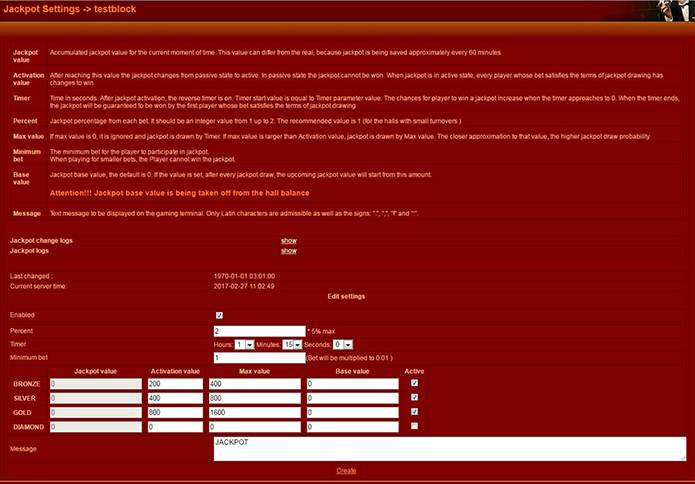
Game selector settings.
On the main screen of the personal account, in the menu on the left, select the "CURRENT HALLS" element (by default it opens when you log in to the account), select the necessary hall, select "Settings" in the opened table, click on the "CHANGE OF THE HALL OPTIONS" button on the opened page. On this page, you can change the various settings of the hall, let’s find the "Games settings" block, here you can change the "Hall Style" - the switch that determines the style of the game client. At the moment, there are two options available: "classic" - in this style there are no additional features and "Novomatic" - in this style there are the following additional features:
- "PIN code, from 4 to 6 digits" - an opportunity for the operator to enter credits directly from the gaming client without using the web interface (this function is available only if the "validator" switch is in the "on" position);
- «Novomatic options» - check-boxes (Exit, Settings, Browser, Pincode, Deposit, Call att, Denomination) that correspond to the button captions in the game client, by checking which you activate the buttons in the game client:
- Exit – turn on / off exit button in the game client.
- Settings – turn on / off settings button of the game client, such as automatic login, exit without confirmation from the game, volume, full screen or window mode, the interface language.
- Browser - built-in client browser, through which customers can visit various webpages, including paying for these services through the Internet.
- Pin code - the button for direct charging of the amount from the game client (when clicking this button the PIN code entry screen is displayed in the game client, after which the operator enters his PIN code that is indicated in the hall settings.) If it is entered correctly, you can replenish the required amount of credits).
- Deposit - button, when it is clicked the user can automatically replenish his deposit, that is, enter the code of the ticket that has been issued to him.
- Call att - button for calling an operator to deposit / withdraw credits.
- Denomination - a button that allows the client to independently change the cost of credit in the game (the value from the MIN denomination to the MAX denomination).
- "Validator turned on" - a switch that shows whether the bill acceptors are enabled or disabled in the gaming client (SSP protocol - see the website in the corresponding section for more details). And also a mandatory field for the immediate withdrawal of credits by the operator from the game client, bypassing the web interface (should be turned on).
You can also turn on / off "Display denomination in games"
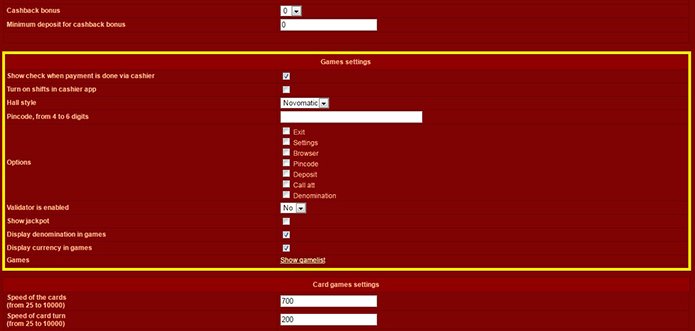
Edit the list of games.
On the main screen of the personal account, in the menu on the left, select the "CURRENT HALLS" element (by default it opens when you log in to the account), select the necessary hall, select "Settings" in the opened table, click on the "CHANGE OF THE HALL OPTIONS" button on the opened page. On this page, you can change the various settings of the hall, let’s find the "Card games settings" block, at the bottom of the block there is a button "Show gamelist", a list of all games unfolds in which you can turn off any game or group.
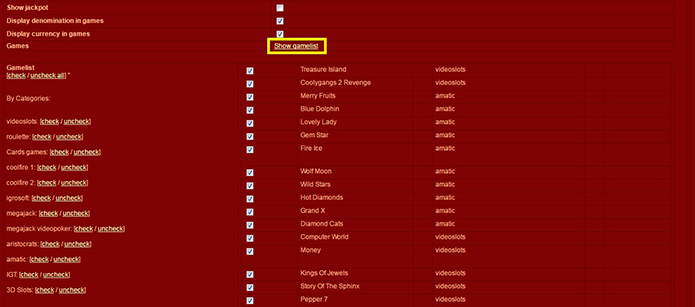
Bonus settings.
On the main screen of the personal account, in the menu on the left, select the "CURRENT HALLS" element (by default it opens when you log in to the account), select the necessary hall, select "Settings" in the opened table, click on the "CHANGE OF THE HALL OPTIONS" button on the opened page. On this page, you can change the various settings of the hall, let’s find the "Bonus settings" block, here you can set:
- "Deposit bonus" - has two values of 100 and 0, respectively, a 100% deposit bonus is credited or not;
- "Allow half pay-out" - when the check box is checked, half of the balance amount is allowed for pay-out in case the bonus is not fully cleared;
- "Fixed cashback bonus" - when the box is checked, the cashback bonus is equal to the percentage set. If the check box is cleared, the bonus will be from 4% to 22% with 15% set, the smaller the percentage set, the smaller the maximum possible bonus.
- "Cashback bonus" - percentage deduction from the minimum deposit for the bonus from 0 to 15%;
- "Minimum deposit for cashback bonus" - the minimum deposit required for crediting the cashback bonus, if 0, then the cashback bonus is credited from any deposit.
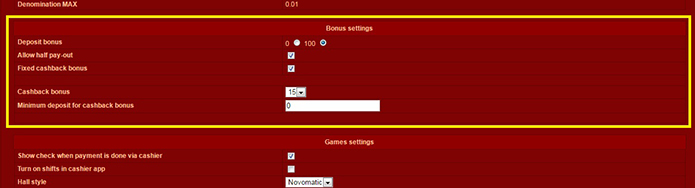
Create operator, operator settings.
On the main screen of the personal account, in the menu on the left, select the "CURRENT HALLS" element, select the hall, in the table that appeared please select “Operators”, at the bottom of the page in the "A new operator" block, you can create a new operator specifying the login / password pair and clicking "Create an operator".
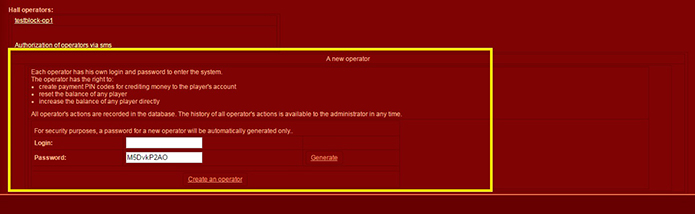
To change operator settings, in the menu on the left, select "OPERATORS OF THE HALLS", a list of operators appears in the form of a table with the operator ID, operator login and halls they are assigned to.
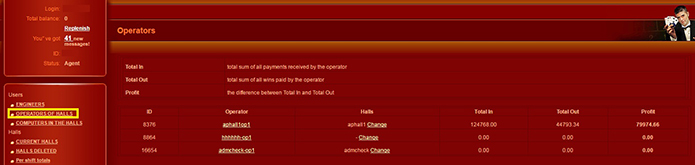
In order to change the belonging to the chosen operator's hall, we press the caption in the column "halls" - "change", in the appeared list choose the hall which the operator will serve. Several operators can be assigned to one hall, but one operator cannot be assigned to several halls.
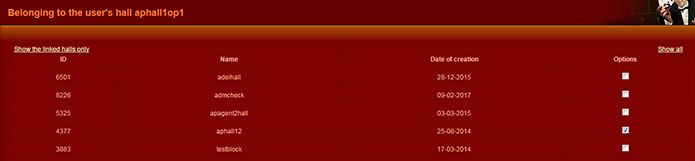
In order to change operator settings, click on the login of the selected operator, in the "operator" column, the operator's page opens where you can change the password, settings of the ticket extraction, set rules for viewing statistics and logs, delete the operator.
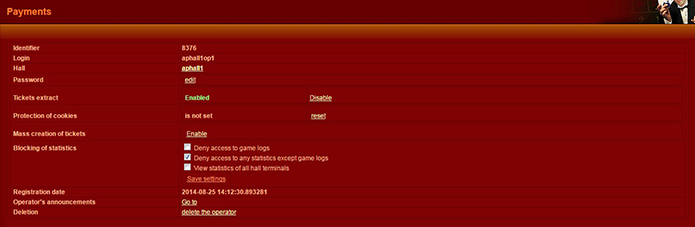
Create a terminal, terminal parameters.
On the main screen of the personal account, in the menu on the left, select the "COMPUTERS IN THE HALLS" element, a list of terminals appears in the form of a table with the terminal game login specified (the number that is used as a login to the gaming client), the name of the terminal, the hall the terminal belongs to, and the terminal's current balance. To create a new terminal, at the bottom of the page, in the block "New computer" you need to enter a name - the intuitive login of the future terminal, the password for security purposes will be generated automatically, choose the hall to which the terminal will belong and click the "Create an account" button.
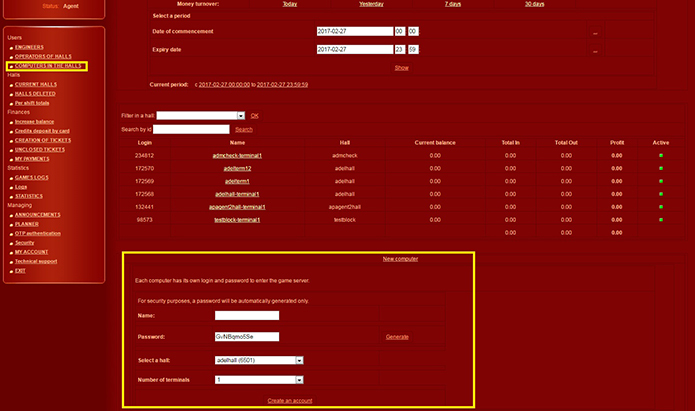
To change the parameters of the terminal, please click on the name of the required terminal in the table, the terminal page opens with the login, name, belonging to the hall of the selected terminal, registration date, current balance are specified. Here you can change the password, change the hall assignment, view the history of games and operations, delete the terminal.
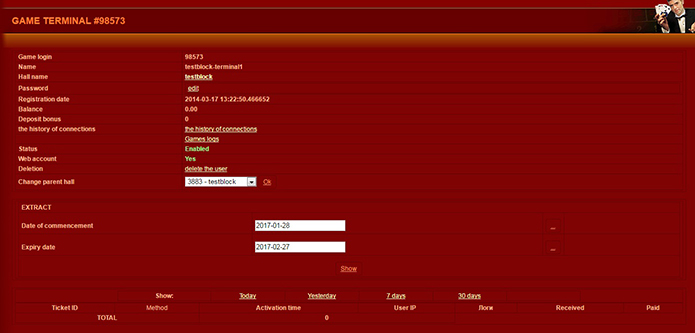
Increase balance.
On the main screen of the personal account, in the menu on the left, we select the "Increase balance" element. In the opened window it is necessary to enter the special paycode you received from your superagent.
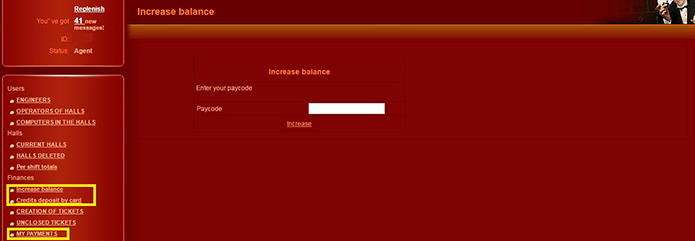
Also the balance can be increased by purchasing credits by card (if this option is available), the description of payment by a bank card is available by the link.
The history of operations with the balance for a given period can be viewed in the section "My payments".
Creation of tickets.
On the main screen of the personal account, in the menu on the left, we select the "Creation of Tickets" element, in the opened window, you need to select a hall, enter the number of created tickets and their denomination, then click "Generate".
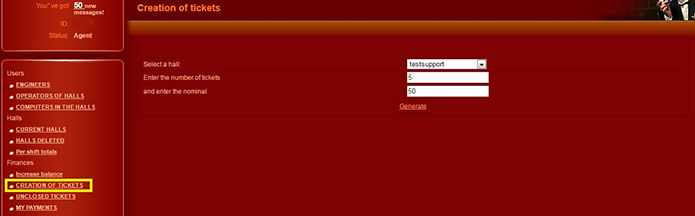
In the window that opens, you can view and print the created ticket.
Unclosed tickets.
This element allows you to view, print and close previously created tickets that have not been used. When closing the ticket, amount is returned to the balance of the hall.
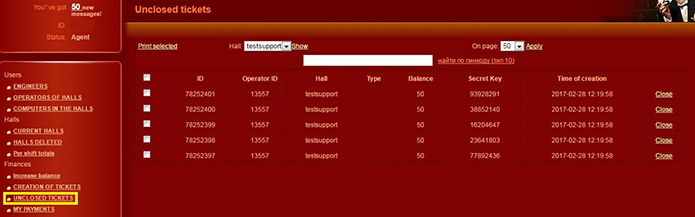
Logs.
On the main screen of the personal account, in the menu on the left, please select the "Logs" element, on the opened page you can view logs of halls, operators and terminals.
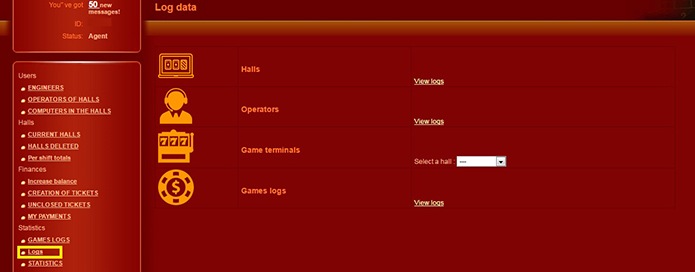
To view the games logs, you must select the hall, then select the terminal from the list.
In the window that opens, you can see the history of events on the selected terminal in the form of a table with the following columns:
- No. - a unique record number;
- Time - the exact time the record was created;
- Game - the name of the game or the deposit / withdrawal of funds;
- Credit bet - the amount of bet in credits;
- Money bet - the amount of bet in the currency;
- Credit win - winnings in credits;
- Money win - winnings in currency;
- Money - the total balance for the current entry in the currency.
A single history page shows 50 records sorted by time, at the top is the most recent entry. To search and view earlier records above the table, there is a page navigation.
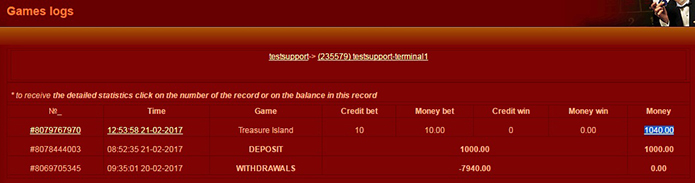
For a detailed review of the record, please click on the record number or the balance. In the opened window we see the following information in the form of a table:
- Game information - the name of the game;
- Time - time of record creation;
- Line bet - bet on one line in credits;
- Select lines - the number of selected lines;
- Game Win - winnings in credits in a regular game;
- Bonus Win - winnings in credits in the bonus game;
- Total Win - the total winnings in the currency;
- Balance - balance in currency;
- Balance (Credits) - balance in credits;
- -reegames left - the number of free games that have not yet been played;
- freegamewon - total winnings for a series of free games in credits;
- Denomination - the value of the denomination (the cost of one credit);
- Game Log - the "Show" button returns to the event history window.
Under the table is a graphical display of the dropped symbols combination.
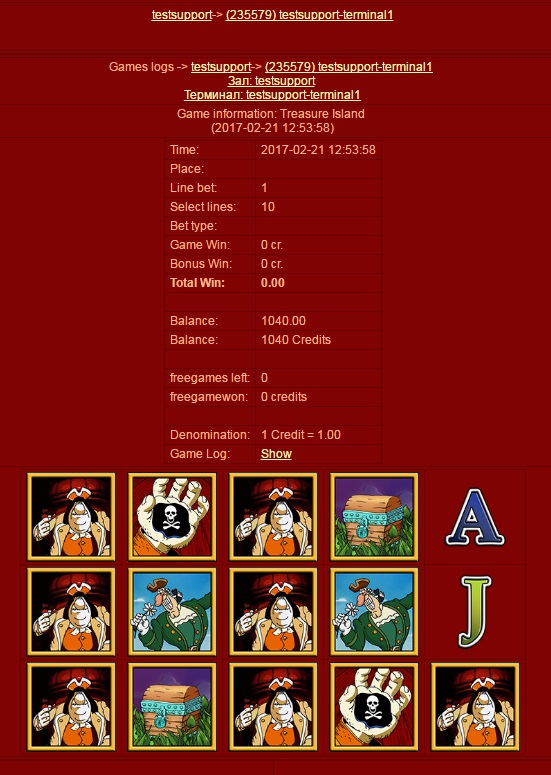
Statistics.
On the main screen of the personal account, in the menu on the left, please select the "Statistics" element, on the opened page various statistical data are available for the given period.
In the hall profit table there are hall ID, hall name, total amount of incoming payments, total amount of outgoing payments and actual percent for each of the halls. You can see the game profit table, it shows the name of the game, the amount of incoming and outgoing payments and the current percentage. You can also view turnover statistics.
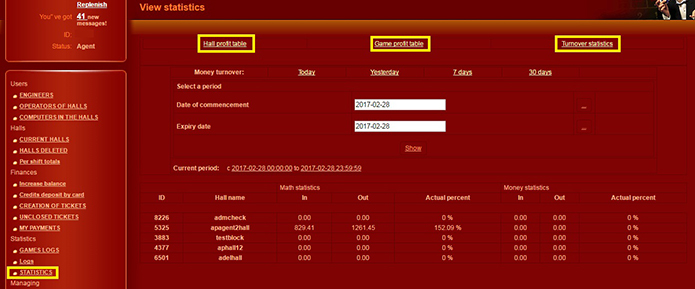
Announcements.
On the main screen of the personal account, in the menu on the left, please select the "Announcements" element. On the page that opens, you can create, delete, and view existing announcements. This element provides the ability to send a text message to an agent, engineer, operator or gaming terminal. To send a message, you need to write the subject of the message and the letter itself in the "title" field, select the recipients from the available list marking them, select the duration of the message display. To duplicate the message to e-mail, you should mark the corresponding check-box. After clicking the "create announcement" button, it will be shown to the recipients.
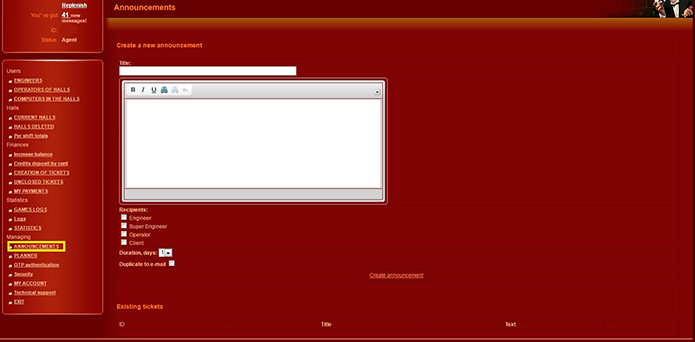
Planner of the mailings.
On the main screen of the personal account, in the menu on the left, select the "Planner" element. On the opened page you can view, create, change, delete the mailing. In order to create a mailing you need:
- To come up with the message text (up to 255 characters, Latin and Russian letters only);
- Set the number of repetitions from 1 to 100;
- Select the type of mailing (select the hall from the drop-down list);
- Select the type of sending (one-time with repetition or regular);
- Define the schedule;
- Press the button "Place to the planner".
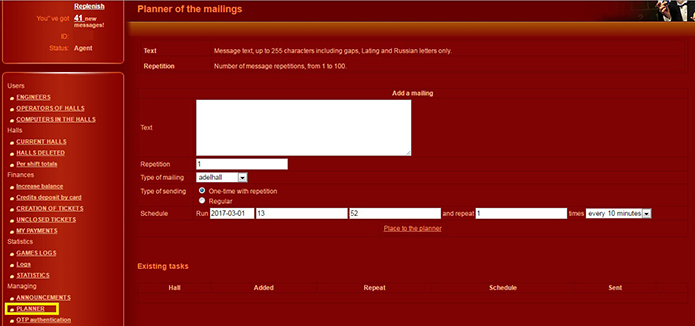
 RU
RU EN
EN ES
ES IT
IT UA
UA PL
PL KO
KO AL
AL FR
FR DE
DE TR
TR
